
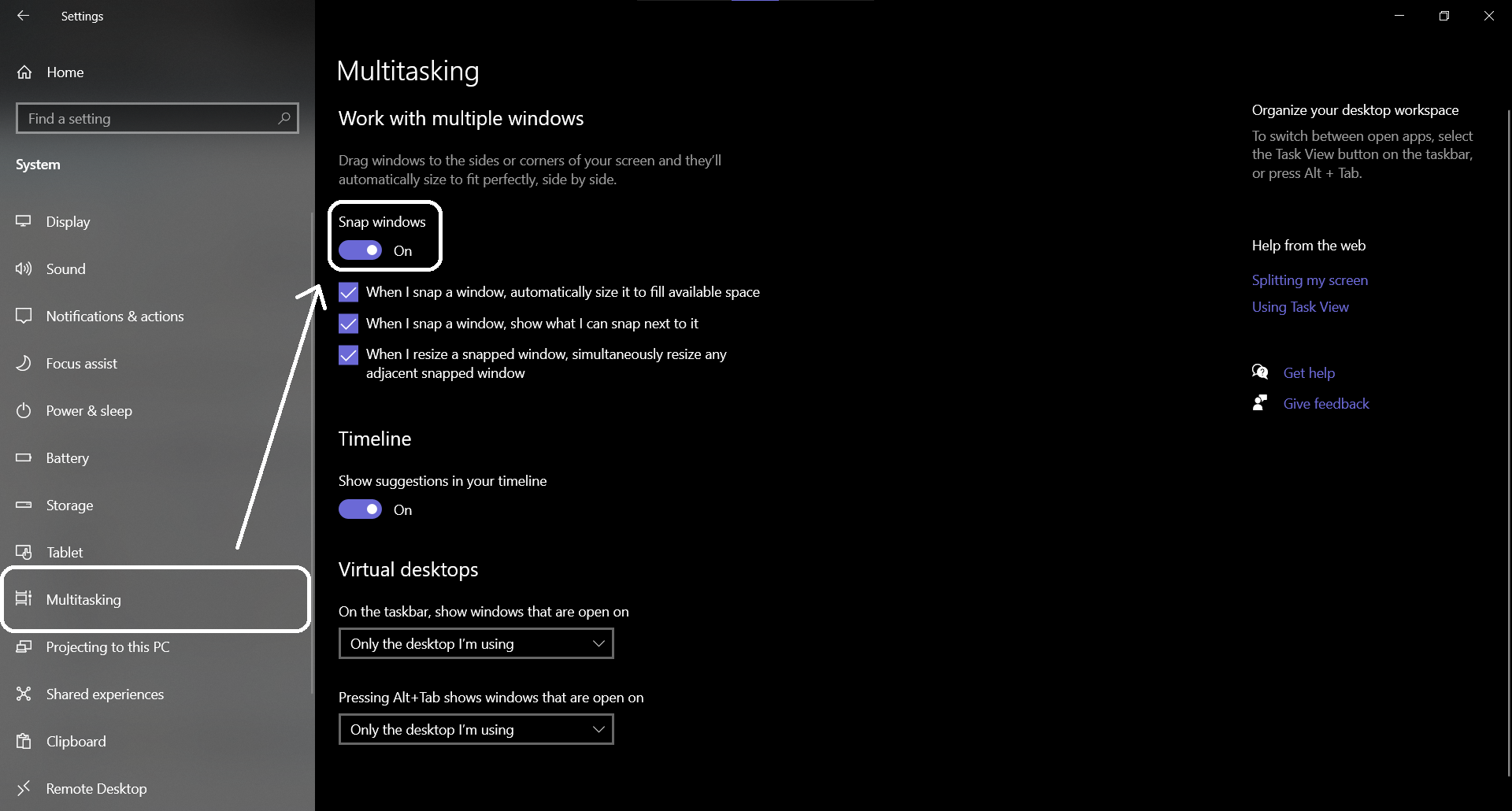
Read our article on how to move the Windows 11 Start button to the left corner. Select the title bar of the window you want to snap and drag it to the edge of your screen. If you want to turn it back on, go into the Settings section and reenable it and it will be back on.īy the way, you might have noticed my Start button is on the left. Use Snap to arrange all your open windows using the mouse, keyboard, or the Snap Assist feature. No restart is required, and you’ll no longer see the snap layouts on Windows 11. Drag a window all the way to the left or right edge of the screen. Then on the list on the right, click on Multitasking and click the “Snap windows” dropdown menu.įrom there, uncheck the “ Show snap layouts when I hover over a window’s maximize button” box and close out of Settings. Instructor Snap Assist helps you position windows precisely on your screen. Local word list You never have to be online to use Snap Assist - American and British word lists available. When Settings opens, click on System on the left side of the screen. Snap Assist has all of the features you need in an easy to use app TOP FEATURES: - Lightning fast - Screenshot importing reads your game board directly into the app Easily check what words you missed using this powerful feature. Head to Start and then click on Settings. If that’s you, then you can disable (or enable) Snap Layout using the following steps. Still, some users may never use the Snap Layout and actually find that it gets in their way while getting things done.
#Snap assist settings windows 10#
Snap Assist on Windows 10 can be useful, but setting it up isn’t nearly as easy as it is on Windows 11 with the new Snap Layouts feature. It’s less elegant than Snap Layouts on Windows 11. Next time you want to work on multiple windows side-by-side like shop on amazon and research products on bing.This is an example of four zones using the Snap Assist feature on Windows 10.
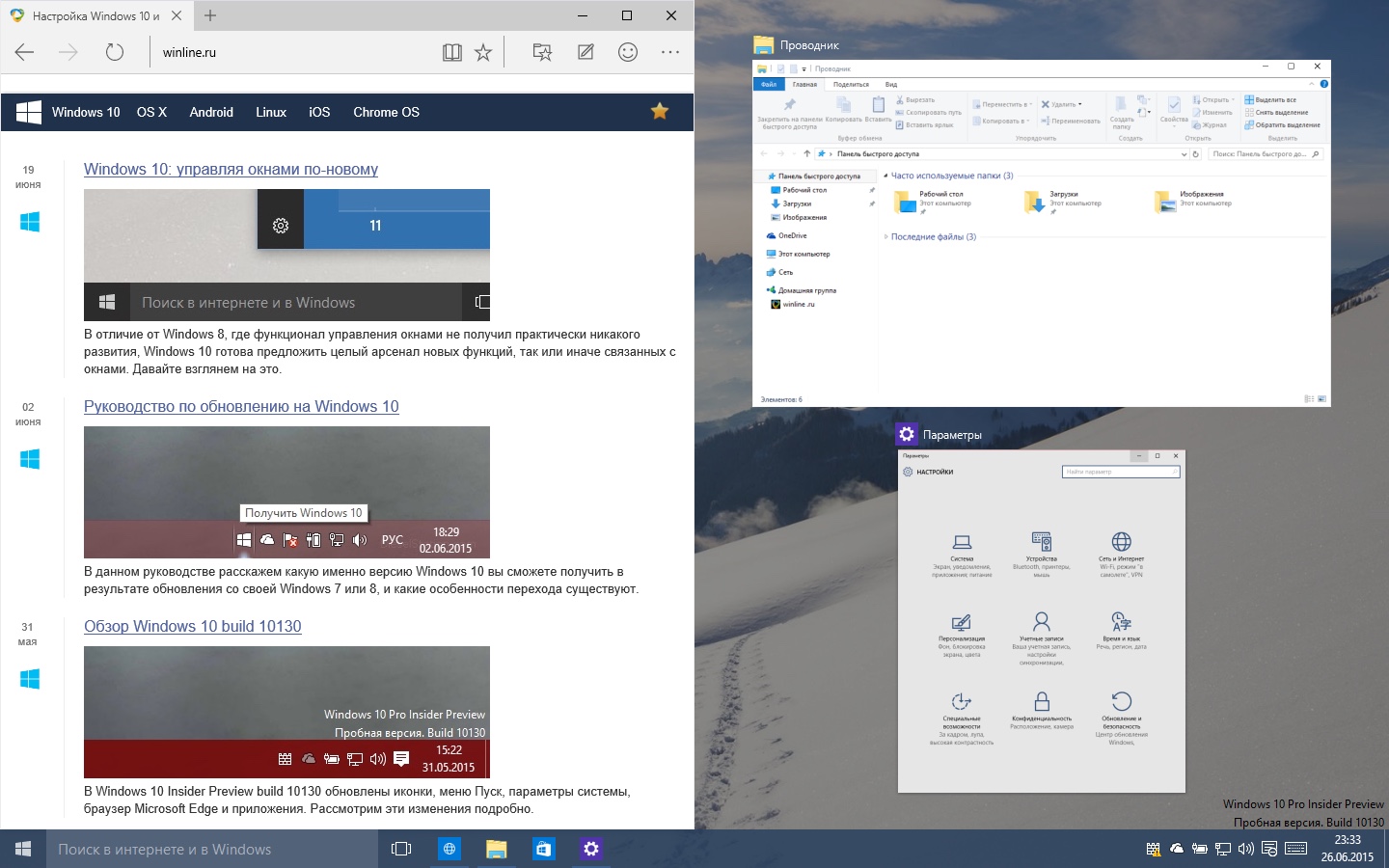
This helps avoid time consuming task of manually searching for other application window to snap in empty screen area.
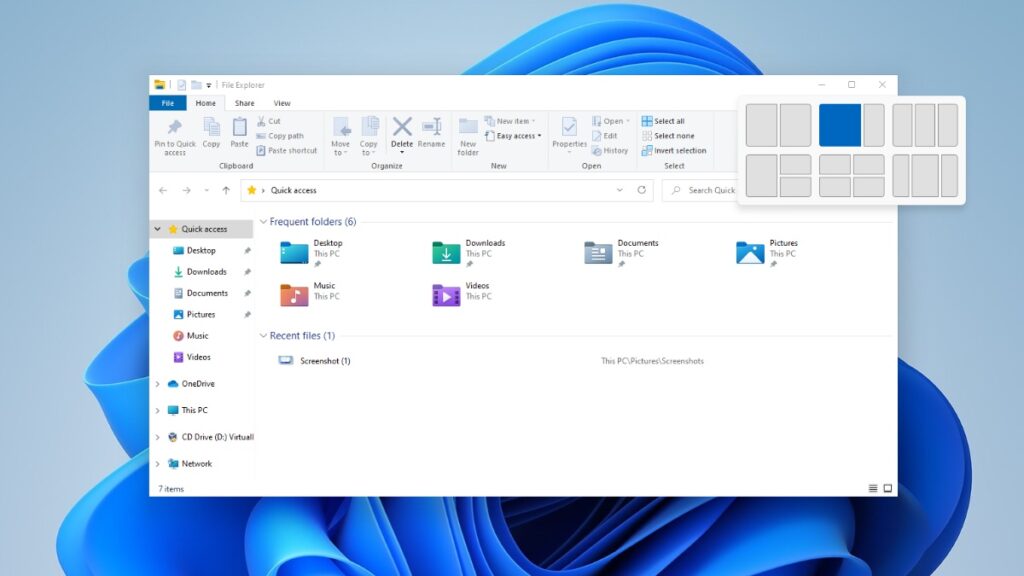
You can click on any of suggested windows, and it will be snapped to remaining empty screen space. Windows 10 Snap assist feature will also show you suggestions for other application windows that you can snap to remaining empty screen space. Windows will automatically snap your dragged window to 50% screen size. To snap your application window to either side of screen, just drag your application window to desired side of screen. How to Snap application window to side of sceen Snap feature also works effectively if you work with muliple monitors, tablets or 2-in-1s in touch screen mode. If you want your web browser in larger, and music player or chat application in smaller area of screen. This especially comes handy in scenarios like when You can also resize any of the snapped windows. You just need to drag your application window to your desired position (side of screen, or corner of screen), and Windows 10 will take care of automaticallyĪrranging and resizing your application windows which you have snapped. This makes easy to work on multiple applications side-by-side. In Windows 10 you can snap your application windows to left or right side of your screen, or any of four corners of your screen.


 0 kommentar(er)
0 kommentar(er)
